
Then, when you choose on Cleaner, a list of categories will appear on your screen. From those modules, go ahead and choose on Cleaner. Aside from that, you will also be able to see three modules at the top of the program. On the main interface, you will see the system status of your Mac.
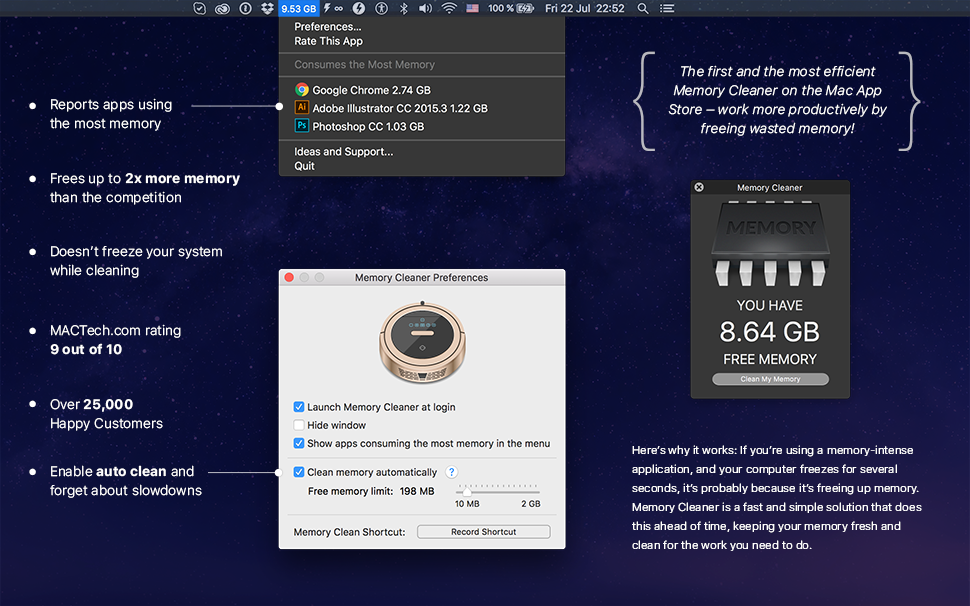
Step 2: Run PowerMyMacĪnd then, after completing the installation process, go ahead and open the program.
#Memory cleaner mac store download
Go ahead and open the FoneDog website and then download the PowerMyMac application. So to start cleaning up your Mac device here is a quick step that you can easily follow.įree Download Step 1: Download PowerMyMac from FoneDog This program will make your Mac as good as new. The FoneDog PowerMyMac is very easy to use and very powerful as it can remove anything from your Mac with just one click on a button. The FoneDog PowerMyMac will be able to help you in deleting all of the unwanted files that you have on your Mac device and this will include items that you have under the Other folder in your storage. And with that, one of the most recommended Mac apps that you can use is the PowerMyMac by FoneDog. This way, you will also be able to do the job as quickly and as possible. So, to remove those files that are under your Others folder in your storage, you will be needing a powerful tool to do so.
#Memory cleaner mac store how to
Part 2: The Best Way on How to Delete Other on Mac And from there, go ahead and choose Storage. So with that, all you need to do is to go to your Apple icon from the menu bar and then select on About This Mac.
#Memory cleaner mac store free
And if you would like to remove some of them and free up space on your Mac, then here is what you need to do.īefore you go and remove them, you must first go on and check on the memory storage of your Mac.
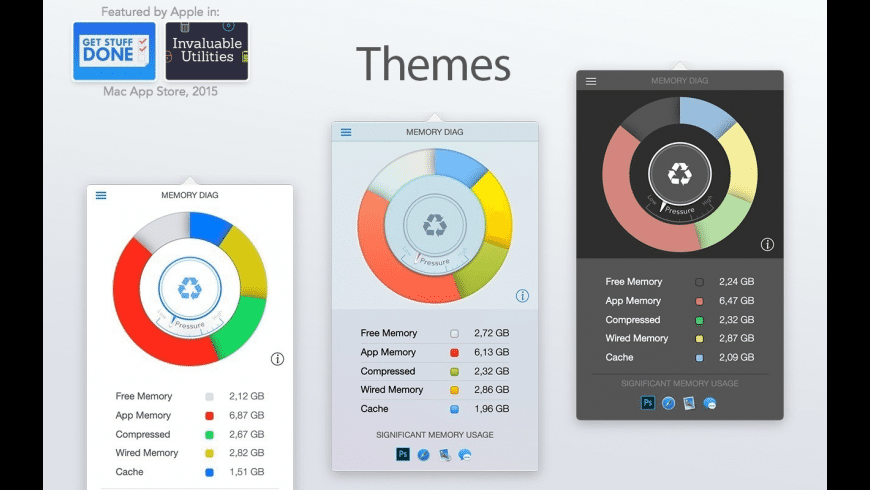
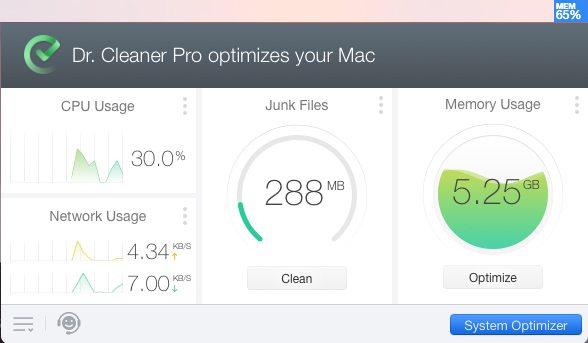
The Others file on your Mac device is known to where it contains files that no longer match those of the specific ones: ln such as the following. Part 1: What Is “Other” on Mac Storage? Part 2: The Best Way on How to Delete Other on Mac Part 3: 4 Ways on How to Delete Other on Mac Part 4: Conclusion Part 1: What Is “Other” on Mac Storage? But before we proceed with the process of deleting Other on Mac, let us go ahead and learn more about it. And this is the one indicated with the “Other” label.Īnd with that, users would like to know how to delete other on Mac thinking that this is only a waste of space. However, when you go through the storage detail of your Mac, there is one that confuses a lot of users. Everything that you have on your Mac device comes with a certain label wherein it will help you find sort of stuff easily. Having labels is one great way for us to work easier and that we would know things easily.


 0 kommentar(er)
0 kommentar(er)
